WordPress Duplicator
WordPress Duplicator permet la duplication d’un blog et le transfert d’un site d’un serveur A à B. L’extension n’est cependant pas faite pour les utilisateurs de WordPress les plus novices. C’est un outil destiné aux développeurs professionnels.
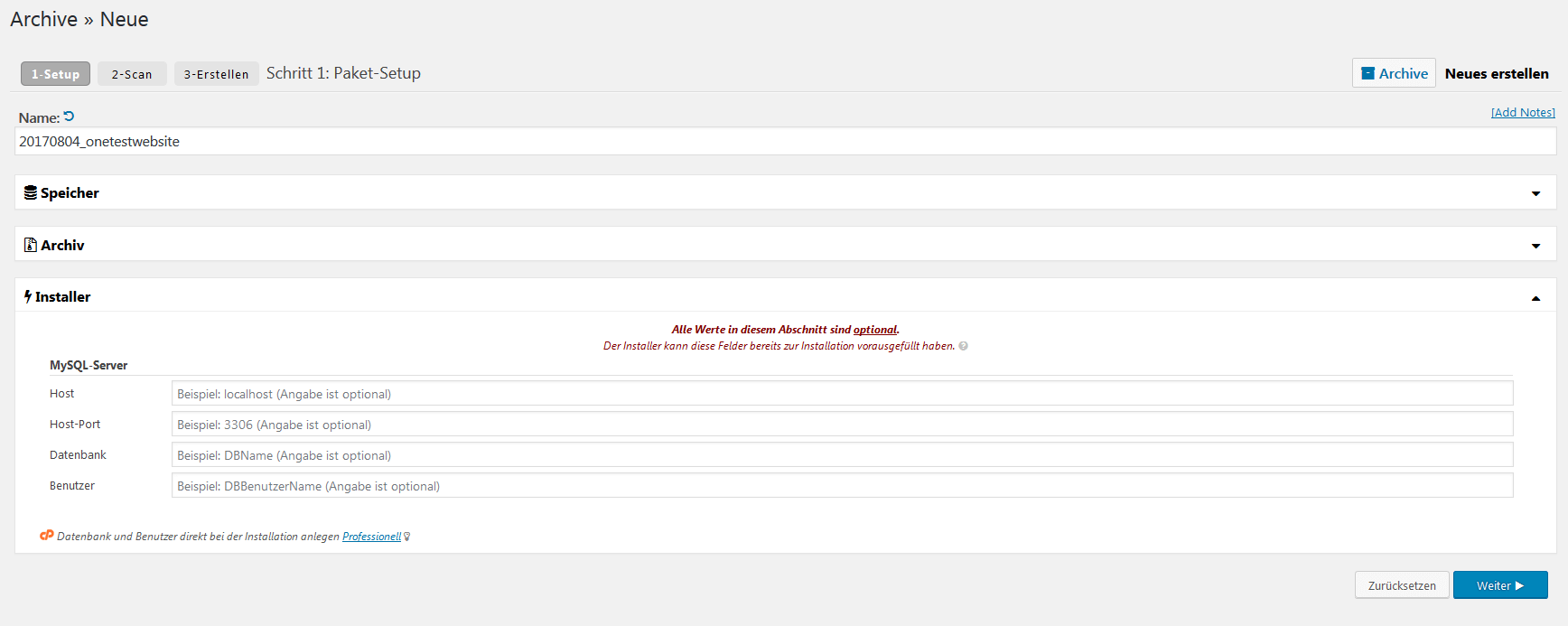
Le Duplicator crée un installeur pendant la sauvegarde pour faciliter la migration.
Dans le menu sous « Duplicator », il est possible de changer certains paramètres avant de lancer le backup. Chaque archive créée obtient un installeur qui permet de déplacer les données plus facilement : les deux fichiers peuvent être téléchargés puis chargés sur le nouveau serveur. Ensuite, le fichier installer.php est accessible sur le nouveau serveur (par exemple mywebsite.com/installer.php) et la migration peut commencer.
UpdraftPlus
Le plugin UpdraftPlus permet de sauvegarder vos back-ups sur différents serveurs Cloud : après avoir activé l’extension, vous trouverez le plugin sous le menu « settings » (paramètres) dans le tableau de bord de votre installation WordPress. Dans UpdraftPlus, spécifiez tout d’abord l’endroit où le back-up doit être effectué : cela peut être réalisé par exemple sur Dropbox, Amazon S3, Google Drive, ou même par e-mails (cette dernière option est recommandée seulement si vous n’utilisez pas de fournisseurs d’emails gratuits car ces derniers limitent la taille des fichiers reçus). Une fois tous les paramètres configurés, le back-up peut être lancé en un clic. Pour l’installer sur un nouveau serveur, retournez à la visualisation du plugin dans le WordPresss nouvellement installé et sélectionnez les fichiers appropriés qui nécessitent d’être restaurés.
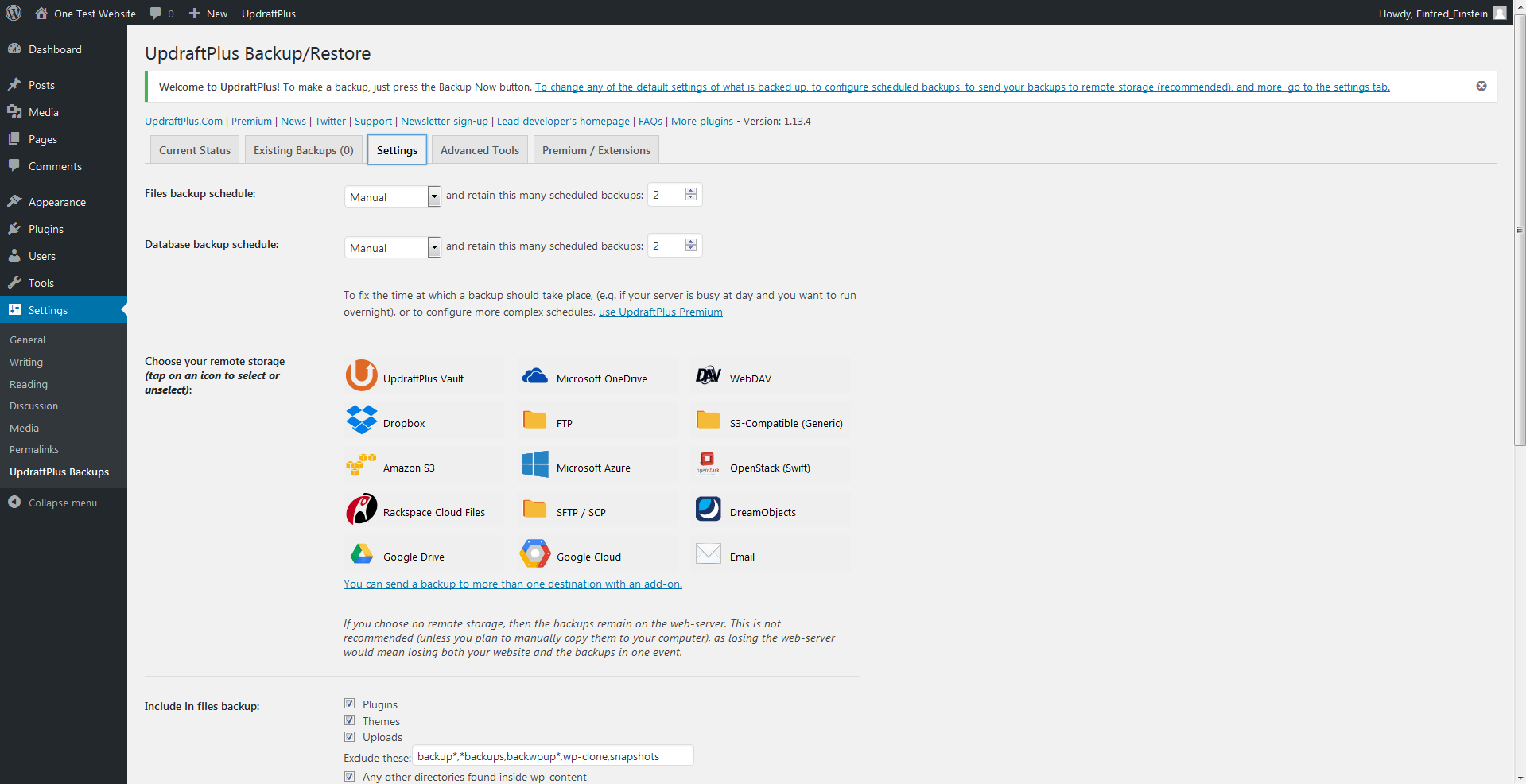
Avec UpdraftPlus, des solutions Cloud variées peuvent être utilisées pour la sauvegarde du back-up.
La démarche est encore plus facile avec la version payante du plugin. Une fonction dédiée directement à la migration est alors disponible. Les utilisateurs premium peuvent de plus chiffrer leurs sauvegardes, ce qui n’est pas une mauvaise idée pour assurer la sécurité de vos copies sur les serveurs cloud.
Ce tuto vous à plus réagissez sur cet article !

/image%2F6913584%2F20230324%2Fob_5e8d2d_export.jpg)